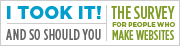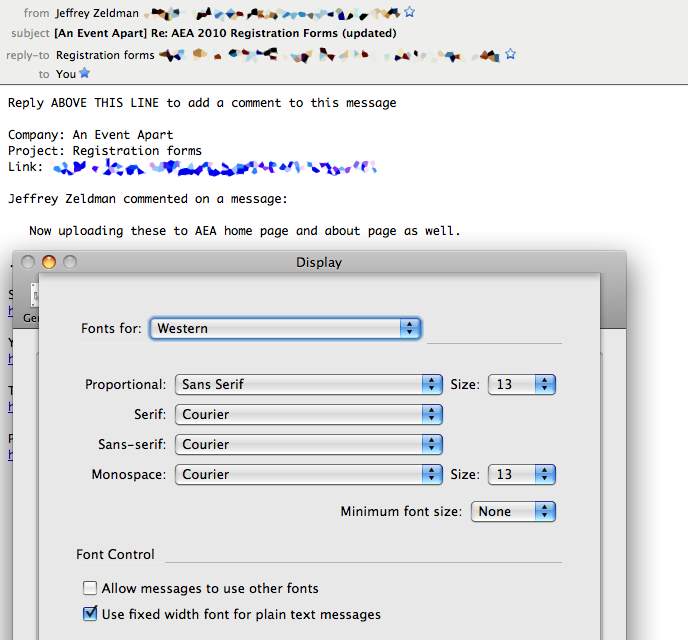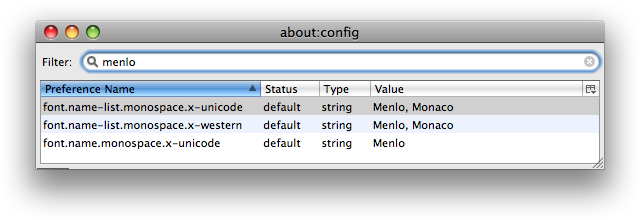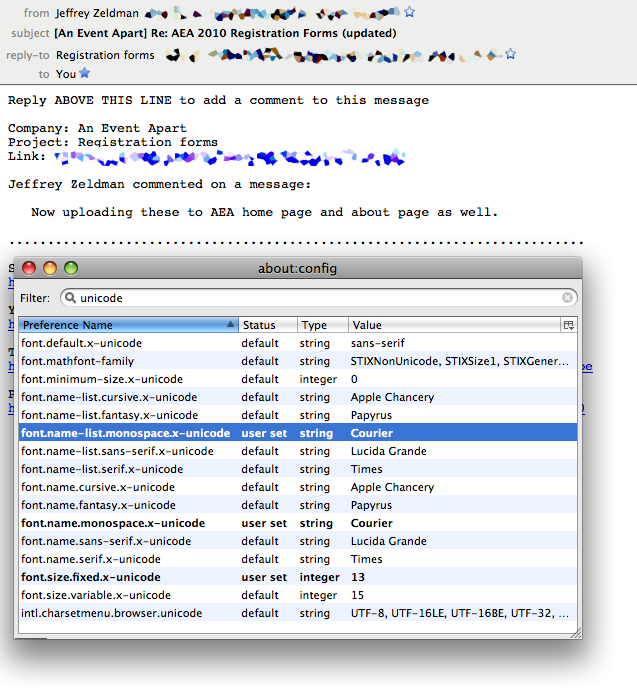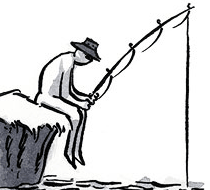Memetic Epidemiology
Published 15 years, 2 days pastI had planned to spend yesterday goofing off, as is my tradition for the day after I return from a conference and don’t have anything immediately pressing on my plate. Instead I watched and documented, as best I could, a case of memetic epidemiology happen in realtime.
The meme was the Cooks Source story, which I stumbled across relatively early in the day. I won’t recap the story here, as the original LiveJournal post by Monica Gaudio and Edward Champion’s very well-researched article do a much better job of that. The latter piece is particularly commendable if you’re new to the story, as it not only explains the genesis of the incident but also lays bare a number of other things that were discovered as the story went ballistic.
I’m not sure exactly where I first came across the story—probably a retweet of Adam Banks by a friend of mine—but at the time the meme was really just getting started. At that point there were quite a few people posting on the Cooks Source Facebook Wall to chastise the editor, and the rate of posting was accelerating. I threw in my own tweet on the topic and kept watching the Wall to see if there would be a response, if the Facebook page would be deleted, or something else. At the same time, I was seeing more and more tweets and retweets of the story, and based on just what I could see, it seemed primed to go crazy. I was rewteeted by swissmiss, who has four times as many followers as me (and way more influential followers than me), and it was hitting the feeds of more and more people I follow.
When it showed up on John Scalzi’s tweet stream, I actually got a little dizzy. This was the moment where I felt like the scientist at the beginning of a viral-apocalypse movie, staring at a monitor showing the sites of reported infection in red. Then, in a burst of tense, ominous music, the dots show up in New York City and around JFK. Game over.
I got that feeling because I knew that not only is Mr. Scalzi followed by both Neil Gaiman (1.5 million followers) and Wil Wheaton (1.7 million followers), but he is respected and therefore paid attention to by both. Furthermore, both, as net-savvy content creators like Mr. Scalzi, are exquisitely sensitive to such stories. It was only a matter of time before one of them passed the story on to their followers. And sure enough, within minutes, Neil Gaiman did so.
At that point, it seemed only a matter of time before traditional media channels took interest, and though it took a little while, many did. It literally became an international news story.
Throughout the day, I tracked the situation and tweeted about it as new developments happened. I almost couldn’t help myself; I was completely captivated by watching a meme unfold and spread in realtime. Eventually I hit on a crude measurement of the story’s reach, which I dubbed the Speed of Chastisement (SoC). This was measured by loading the Cooks Source Wall and then scrolling to the bottom of the page, down to the “Older posts” button. The time elapsed since the last of the Wall posts was the SoC. When I started looking at it, it was measurable in minutes, but as the day went on the interval dropped. At one point, it was as low as 34 seconds, and may well have dropped lower when I wasn’t looking.
I wish I could’ve automatically captured that number, say, every minute, because the timeline graph I could make with that data would be fascinating—especially if mapped against various developments, like Neil Gaiman’s retweet of John Scalzi or the time of various article publications.
One of the things I found most fascinating was how the outraged mob used Cooks Source’s own digital presence against it. I don’t actually mean all the Wall posts, which served as an emotional outlet but otherwise only indicated the story’s memetic velocity (the SoC I mentioned earlier). What people did was start new threads in the Discussions tab of Cooks Source’s own Facebook page to document the original sources of Cooks Source articles and to compile the contact information for all of the advertisers in Cooks Source. The speed at which the crowd operated was awesome in the older sense of that word as inspiring of awe, which is itself defined as power to inspire fear or reverence. As I told a friend, I was fascinated in the same way I’d be fascinated watching, from a distance, a predator hunting down its prey. Awe-struck. It was almost frightening to watch how fast people tracked down the various text and image sources, uncovering more and more evidence of bad behavior at full-bore, redlined Internet speed.
On a related point, I was very impressed by the quality of reporting in Edward Champion’s article about the story. Alone of all the articles I’ve seen (beyond the first couple of LJ posts), his laid out specific examples of repurposed content, and furthermore he had talked to people involved and gotten their perspective and to people at some of the sites and companies whose material had been re-used. Read the article, if you didn’t already follow one of the links. It is investigative journalism done far better than any reporter has yet done for any traditional, or even “new media”, news outlet.
I could write about all this for much longer, but I’m going to hold off. My day wasn’t all just observation and tweets, though. A few questions kept hovering in the back of my mind.
-
What if the mob had been wrong?
Imagine with me for a moment that a small crocheting magazine is accused of copyright violation by an author. The editor, knowing this to be false, sends a dismissive or even sarcastic letter (we’ve all done it). The author posts their side of the story and excerpts of the letter to their blog, people notice, and suddenly the Flash Mob of Righteousness is back in business.
What then? Is it possible, once the rope is out and being tied into a noose, to put it away again?
-
Did Cooks Source actually win?
As I write this, about 24 hours after the story really blew up, the Cooks Source Facebook page has gone from 110 people who “Like This” to almost 3,400. Most of those are because in order to comment on the Wall, you have to Like the page, and a whole lot of people hit “Like”, commented, and then hit “Unlike”. Some of them are still listed because they’re still posting. Still, assume that by the time it’s all over, between people who want to keep harassing Cooks Source and people who just forgot to hit “Unlike”, they’ll have well over a thousand people listed. That’s a full order of magnitude jump in claimed like.
Is that a measure of success? Will it, in fact, end up a net positive for Cooks Source as it tries to entice advertisers for future issues? Of course, that assumes the magazine survives the attention of lawyers from Disney, Paula Deen Enterprises, Martha Stewart Living Omnimedia, the Food Network, Sunset, National Public Radio, and so on and so on.
-
What about Gene Simmons?
A few weeks back, Gene Simmons (of KISS fame) said that anyone who illegally shares files should be “sued off the face of the earth” and that bands should be litigious about people copying their music. In response, his web site was cracked and a good deal of derision was directed his way.
Interesting. In one case, a content creator who calls for vigorous defense of copyright is attacked for it. In another, a violator of copyright is attacked. How many of the people who Wall-bombed Cooks Source’s Facebook page were also cheering the anonymous crackers who harassed Gene Simmons? Why the disconnect?
There are many reasons we could cite, and I think the most likely factor is that in both cases, the targets of attack were publicly arrogant and uncompromising about their positions. That, however, is absolutely no excuse. If you were outraged by Cooks Source, shouldn’t you cheer Gene Simmons’ stance? If you rolled your eyes Gene Simmons, shouldn’t you be on the side of Cooks Source?
I imagine there are people who did one or the other of those things. But not many. The contrast says something about how we collectively view intellectual property, and it may not be something we want to face.
This isn’t the first time someone will set off an outrage swarm, and it won’t be the last. There is much to think about here, about both ourselves and the medium we inhabit.